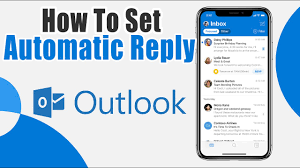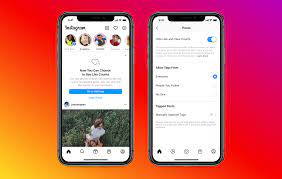Are you going on vacation or taking a leave from work? Don’t let your inbox pile up while you’re away. With the Outlook app, you can easily set up your out of office message and ensure seamless email management. This feature allows you to inform your colleagues and clients about your absence, while still maintaining professionalism and efficiency.
In this article, we will guide you through the process of accessing the out of office feature in the Outlook app, customizing your message, and setting the duration of your out of office status. We will also provide tips on managing internal and external emails, handling automatic replies for external recipients, and turning off the out of office setting when you return.
By following these steps, you can ensure that your email communication remains organized and uninterrupted, even when you’re not available.
Key Takeaways
- The Outlook app allows users to set up an out of office message while on vacation or leave from work.
- Setting up the out of office feature in the Outlook app ensures seamless email management and professionalism.
- Customizing the away message is important for reflecting availability and providing important details.
- Users can specify the start and end dates to activate and deactivate the out of office message automatically.
Accessing the Out of Office Feature in Outlook App
Now, let’s dive into how you can easily access the Out of Office feature in the Outlook app to ensure seamless email management while you’re away.
To set your Out of Office message, open the Outlook app on your device and tap on the three horizontal lines in the top-left corner to open the menu.
Scroll down and select the gear icon for Settings.
In the Settings menu, tap on your email account and then select the Automatic Replies option.
Here, you can toggle the switch to turn on the Out of Office feature.
You can customize your message and set the start and end dates for when you’ll be away.
Once you’re done, simply tap the Save button, and your Out of Office message will be activated, providing automatic responses to incoming emails while you’re out.
Customizing Your Out of Office Message
To personalize your away message, simply customize the message to reflect your availability and provide a visual representation of your absence. Start by opening the Outlook app and accessing the Out of Office feature. Once there, you can click on the ‘Customize message’ option to modify the default message.
Use a friendly tone and include important details such as the dates you will be away and alternative contacts for urgent matters. You can also add a touch of professionalism by mentioning when you’ll be back and thanking the sender for their understanding.
Remember to keep the message concise and clear, so recipients can easily understand your absence and know what to expect.
Once you’re done customizing, simply save the changes and your personalized out of office message will be set.
Setting the Duration of Your Out of Office Status
Make sure you let everyone know how long you’ll be away so they can plan accordingly and avoid any disruptions. Setting the duration of your out of office status in the Outlook app is a simple process. Once you have customized your out of office message, you can specify the exact dates and times you’ll be away.
Open the Outlook app and go to the settings menu. From there, select the option for ‘Automatic replies.’ You will then be able to choose the start and end dates for your out of office status. Make sure to select the correct time zone to ensure accuracy.
Once you have set the duration, Outlook will automatically activate and deactivate your out of office message based on the specified dates and times.
Automatic Replies for External Recipients
Ensure that your automatic replies are also sent to recipients outside of your organization to keep them informed of your absence. This is especially important as it helps maintain professional communication and prevents any misunderstandings.
To set up automatic replies for external recipients in Outlook, follow these simple steps. Firstly, open the Outlook app and go to the File tab. Then, click on ‘Automatic Replies’ and select the option ‘Send automatic replies.’
Next, click on ‘Outside My Organization’ and enter the message you want to send. You can personalize it to include relevant information, such as the date of your return or an alternative contact person.
Once you’re done, click ‘OK’ to save your changes. Now, anyone who emails you from outside your organization will receive an automatic reply, ensuring they are aware of your absence.
Managing Internal and External Emails
Handling both internal and external emails efficiently is crucial for effective communication within and outside of your organization.
In the Outlook app, managing these emails is made seamless. When setting up your out of office reply, you have the option to choose whether it should be sent to internal recipients, external recipients, or both. This ensures that your colleagues within your organization are aware of your absence, while also informing external contacts about your unavailability.
By customizing your automatic replies for internal and external recipients separately, you can provide more specific information to each group. This helps to maintain professional relationships and keeps everyone informed about your availability.
With the Outlook app, you can effortlessly manage both internal and external emails, ensuring smooth communication even when you’re out of the office.
Turning Off Out of Office When You Return
When you’re back in the office, don’t forget to turn off your out of office message in Outlook. It’s important to let people know that you are once again available and ready to respond to their emails.
To turn off the out of office message, simply open Outlook and go to the File tab. From there, click on the Automatic Replies option. In the Automatic Replies window, select the ‘Do not send automatic replies’ option and then click OK. This will ensure that your out of office message is no longer being sent to anyone who emails you.
Remember to also update your calendar and adjust your availability settings so that colleagues and clients can see when you are free for meetings or appointments.
Frequently Asked Questions
Yes, you can set an out of office message on the Outlook app for multiple email accounts. It allows you to easily manage your emails and ensure that others are aware of your absence.
To set different out of office messages for different time periods in the Outlook app, go to the settings menu, select “Automatic Replies,” and choose “Send automatic replies.” Then, specify the start and end times for each message.
Yes, in the Outlook app, you can schedule your out of office status to automatically activate and deactivate at specific times. This allows for effortless management of your email notifications.
To automatically forward specific emails to a colleague while you’re out of the office, you can set up rules in Outlook. This allows you to ensure important messages are still addressed in your absence.
Conclusion
In conclusion, setting your Out of Office in the Outlook app is a seamless way to manage your emails while you’re away. By accessing the feature, customizing your message, and setting the duration of your status, you can ensure that everyone who reaches out to you is aware of your absence.
Additionally, the ability to create automatic replies for external recipients and effectively manage both internal and external emails is a valuable tool. And when you return, don’t forget to turn off your Out of Office to resume regular email communication.